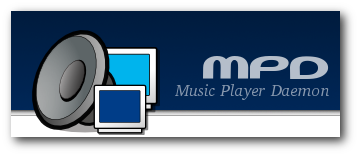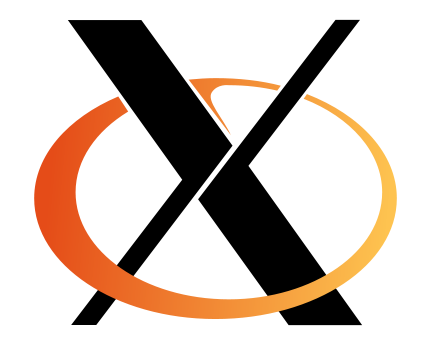Es sabido que VirtualBox nos sirve para virtualizar sistemas operativos como Windows, GNU/Linux, Minix, OS/2 y maś. Aparte de eso, agunos suelen utilizarlo para hacer servidores virtualizados ahorrándose una cantidad de dinero considerable. Ergo se usa el propio PC usando virtualización. Pero, en FreeBSD solo está disponible VirtualBox-OSE. No existe versión privativa.
Así que, cómo no olvidarnos de VirtualBox en FreeBSD
Instalar VirtualBox
# pkg_add -r virtualbox-ose
- Desde el código fuente (ports)
# cd /usr/ports/emulators/virtualbox-ose
# make install clean
Cargando nuestros servicios y módulo del kernel
- FreeBSD carge el módulo de VirtualBox en el proceso de arranque /boot/loader.conf
vboxdrv_load="YES"
- FreeBSD carga el servicio de red de VirtualBox /etc/rc.conf
vboxnet_enable="YES"
- Añadiendo nuestro usuario al grupo vboxusers
# pw groupmod vboxusers -m yourusername
Cambiando los permisos si vamos a usar conexíon-puente (como otro PC)
# chown root:vboxusers /dev/vboxnetctl
# chmod 0660 /dev/vboxnetctl
- De forma permanente modificando /etc/devfs.rules
[system=10]
add path 'vboxnetctl' mode 0660 group vboxusers
- Permisos /etc/devfs.rules que se ejecuten en el "post arranque" /etc/rc.conf
devfs_system_ruleset="system"
Activando el soporte CD/DVD (Lectura)
- Creando un nuevo grupo "cdburners"
# pw groupadd cdburners# pw groupmod cdburners -m "tu usuario"
- Añadiendo a /etc/devfs.rules
add path 'cd*' mode 0660 group cdburners
add path 'pass*' mode 0660 group cdburners
add path 'xpt0' mode 0660 group cdburners
- Revisamos si tenemos hw.ata.atapi_dma en 1
# sysctl hw.ata.atapi_dma
Nota:
En caso de que no lo esté, setéalo.
# sysctl hw.ata.atapi_dma=1
hald_enable="YES"
Soporte USB
# pw groupadd usb# pw groupmod usb -m "tu usuario"
- Añadiendo a /etc/devfs.rules
add path 'usb/*' mode 0660 group usb
Reiniciando para aplicar todos los cambios